☑️Table of Contents
Note: before we dive in, here's a pro tip: make sure you moved all your contact numbers to your Gmail account. This includes numbers saved on your phone, SIM card, or even other Google accounts. When you do this, you're basically collecting all your contacts in one place, making the transfer process as smooth as silk.
Step #1: Preparing Your Android Device
Check Internet Connection:
Make sure your phone is connected to the internet. This step is essential because it allows your contacts to sync with your Google account.
Synchronize Contacts:
Ensure that your contacts are synchronized with your Google account. If you've set this up before, great! If not, don't worry; we'll explain how to enable it.
Enable Contact Synchronization:
To enable contact synchronization, follow these simple steps:
- Open the app "Settings" on your Android phone.
- Scroll down and find "Accounts" or "Accounts and Backup," depending on your device.
- Select your Google account.
- Make sure that the "Contacts" toggle is turned on. If it's not, just toggle the switch to enable it. This will ensure that your contact numbers are backed up to your Google account.
Step #2: Setting Up Your iPhone
Now, let's get your iPhone ready for the contact transfer.
Initial iPhone Setup:
When you first turn on your new iPhone, you'll go through a setup process. When you reach the "Apps & Data" screen, you'll see an option that says "Move Data from Android." This is where the magic happens, so be sure to select it.
Using the Same Google Account:
It's crucial to use the same Google account on both devices. This ensures a smooth transfer of your contacts. So, when prompted, sign in with the Google account you used on your Android phone.
Step #3: Importing Contacts
Now, let's import your contacts from your Google account to your shiny new iPhone.
- Accessing Settings: To get started, open the "Settings" app on your iPhone. It is the one that looks a gear.
- Adding Your Google Account: In the settings, scroll down and look for "Passwords & Accounts" or simply "Accounts" depending on your iOS version. Tap on it.
- Add Account: You'll see an option to "Add Account." Select this option.
- Choose Google: On the next screen, choose "Google" as the account type.
- Sign In: You'll be asked to sign in with your Google account. This should be the same account you used on your Android device.
Once you've signed in, your iPhone will ask which items you want to sync. Make sure "Contacts" is turned on. Your iPhone will now start syncing your contacts from your Google account.
That's it! Your contacts will now appear on your iPhone, just like they were on your Android phone. You've successfully transferred your contacts using your Google account, making the switch from Android to iPhone a breeze.
Step #4: Syncing Contacts
Now that you've imported your contacts, let's make sure they sync perfectly on your iPhone.
Enabling Contact Synchronization:
- Open the "Settings" app.
- Scroll down and find "Contacts."
- Tap on "Accounts."
- Select your Google account (the same one you used for the transfer).
- Make sure the "Contacts" toggle switch is on. This ensures that your contacts are continuously synced between your Google account and iPhone.
Merging or Linking Contacts:
Sometimes, you may have duplicate contacts. If that happens, your iPhone is pretty smart. It can automatically detect duplicates and ask if you want to merge them. This keeps your contact list tidy and efficient. If you ever need to do this manually, you can edit a contact, scroll down, and find the "Link Contacts" or "Merge Contacts" option.
Patience, Please:
Depending on the number of contacts you have, it might take some time for all of them to appear on your iPhone. Don't fret if they don't all show up instantly. Your iPhone is working diligently in the background to bring them over.
Step #5: Troubleshooting and Tips
Here are some solutions to common issues and tips for managing your contacts on your iPhone:
Contacts Not Syncing:
If you encounter any issues with contacts not syncing, double-check your internet connection and that you're using the correct Google account on both devices. If problems persist, try logging out and back in to your Google account on your iPhone, and ensure that "Contacts" syncing is enabled.
Organizing Contacts:
To manage your contacts effectively on your iPhone, you can create contact groups. This helps keep your professional and personal contacts separate. Additionally, you can explore contact-specific apps available on the App Store to further enhance your contact management experience.
Step #6: Verifying the Transfer
Check Your Contact App:
Open your iPhone's contact app and scroll through your contacts to ensure they've all been successfully transferred. If you find any issues, it's a good idea to double-check your sync settings and make sure your Google account is selected for syncing.
Test It Out:
To be absolutely sure that all your contact information is correct, consider making a test call or sending a test message to a contact. This way, you can be confident that your contacts are not only there but also working as expected on your iPhone.
Conclusion
In conclusion, using your Google account to transfer contacts from Android to iPhone is a time-saving and efficient method. You've successfully moved your digital phonebook to your new iPhone, ensuring that no contacts are left behind during the switch. Enjoy your new iPhone with all your familiar contacts at your fingertips!
We're with you at every stage of this process. If you come across any queries or require support, please feel free to get in touch with us without any hesitation. Feel free to leave a comment in the section below or contact us via our dedicated "Contact Us" page. Your feedback is valuable, so let us know how this guide worked for you and if there's anything else you'd like to learn or explore. Your journey to mastering your new iPhone has just begun, and we're here to make it as smooth and enjoyable as possible!.


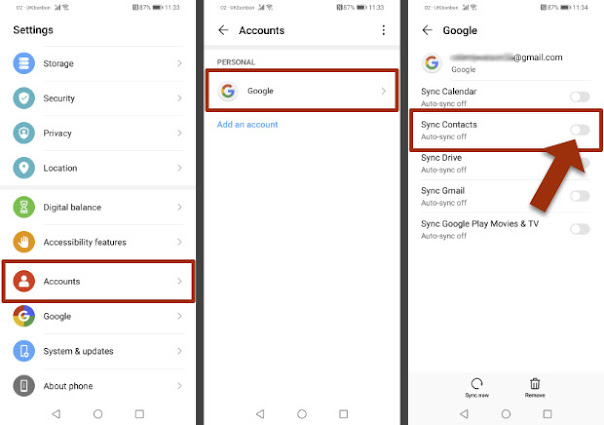




Post a Comment